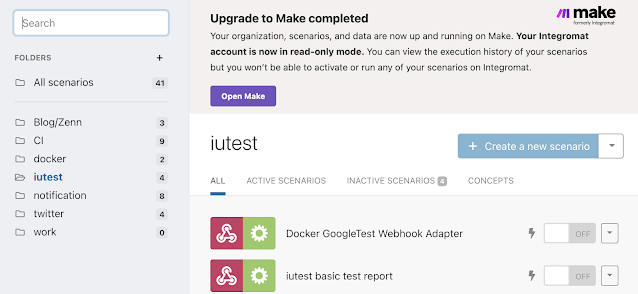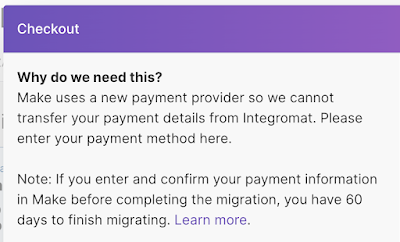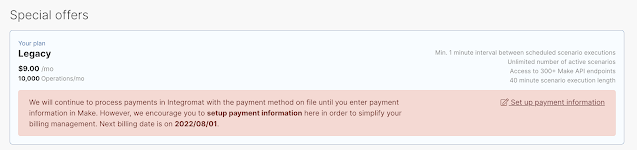Integromat は新しいサービスの Make に生まれ変わりました。
Integromat のサポートは 2023 年に終了するとこのことなので、そろそろ移行したいと思います。
この記事はその作業ログです。
はじめに
なんで Make って名前にしたのかな?めちゃくちゃ検索しづらい名前で最低。
ロゴはそのうち変わるのかもしれないけど、Make formerly Integromat って書いちゃってるし!
サービスとしてどうかわったのかとか全く見てないので Integromat より Make のほうが優れてて素晴らしいのかもしれないけど、名前だけはダメだ。
。。。
まぁ名前はともあれ移行していきます。
ちなみにこのブログでは今後 Make formerly Integromat を正式名とし、略称として Make と呼びます。
(単に Make だとややこしすぎるので、タイトルとかには略称さける。。。)
Pricing
と、その前に料金プランを比較しておきましょう。
https://www.make.com/en/pricing
価格帯はほぼほぼ同じですが、Integromat は $9/月 でしたが、Make の場合年間払いで同じ $9/月 になります。単月だと $10.59/月。
BASIC と Core プランを比較してみました。
表記載のもの以外にも違いはありますが、Make のほうが全体的に条件が良くなっているので嬉しいですね。
移行前の注意点
移行後の Integromat
Make に移行後の Integromat Oraganization は readonly mode に設定され、シナリオの作成・編集・有効化などができないので注意してください。
筆者の場合、移行時に Integromat 側のシナリオを無効、Make に移行したシナリオを有効にする設定で Migrate したため、readonly mode になっているのかもしれません。
支払情報
Make に先に SignUp して支払情報の登録まで済ませてしまうと、移行後の処理に時間がかかるそうです。支払情報の登録は Integromat から移行後にしたほうが良さそうです。
手順書
公式に手順書があるのでそれに沿って移行していきましょう。
Integromat には Blueprint という形式で import/export できましたが、それでの migrate は非推奨らしいです。こちらの手順書に従って Migration tool を使うことが推奨されています。
1. Before you start
まずは移行作業前の注意点です。
Make のアカウントが必要になります。先に作ってもいいけど Upgrade hub でもできるらしいので Upgrade hub にまかせようと思います。
次に Make に組織(Organization)とチームが最低1つは必要になるそうです。
これも Upgrade hub でできるらしいのでおまかせ。
次、エラーがあるシナリオは移行できない。
しばらく動かしてないシナリオとかあるのでそのへんどうなるのだろう?
エラーはおそらく実行時のエラーではなく、下のようなシナリオのエラーのことだと思うので多分大丈夫だと思いますが、とりあえず何もせずにやってみる。
Make では Webhook や Mailhook は1つにつき1シナリオの制約になったそうです。
Integromat では1つの Webhook で複数のシナリオをトリガーできてましたが、そのようなシナリオは Upgrade hub では移行されないようです。
移行したい場合は各シナリオごとに Webhook を用意するようにしましょう。
最後にサービスが変わったことで IP も変わるので IP 制限かかっているサービスと連携している場合は注意が必要です。
例えば社内サービスで Integromat を許可IPに入れてた場合は更新が必要ですね。
自分は個人的に使ってるだけで、そういったサービスはないので気にしなくてよさそうです。
注意点は以上。確認して問題なさそうであれば「Let's start」で次に進みます。
2. Login to accounts
Source に Integromat Legacy を選択、Target は Make 。
それぞれ「Sign in to source/target」があるので Sign in します。
クリックするとポップアップが出るのでアカウントを選択します。
結局ここで Make のアカウントは作ることになります。
アカウント作ると組織(Organization)の作成画面でてきます。
移行する組織を選択してください。私の場合は有料アカウントの組織と無料アカウントの組織を使い分けていたので2つありますが、まずは有料アカウントの方を移行しました。
region を EU/US のどちらにするか選べますが、なんとなく GDPR のことが気になったので US にしました(US は US で CCPA とかあるけど)(JP 選べると気軽でいいんですけどね)


「Begin upgrade」ボタンを押すとポップアップウィンドウの中で Upgrade hub の続きが始まるってるので一回閉じてしまって良いです。もう一度「Sign in to target」で Make に Sign in しアカウントを選択してください。
(※ Make に Sign up したときに Integromat に Sign in 済みだったので Upgrade が始まったんだと思います)
もとの画面でアカウントを選択すると次に進めるようになります。
2.1 Teams & organizations
(Make に Sign up した際に Organization を作ってしまったので、作らなかった場合にどうなっていたのかはわかりませんが)Source / Target ともに Organization を選択する画面が出てきます。
Make のほうには Team もありますが、まだ特になにもしてないのでデフォルトのものを選択しておきます。
選択したら次へ進みます。
3. Data selection
3.2 Collision detection

1つの Webhook を2つのシナリオで使用していたため、修正もしくはスキップを選択する画面が出てきました。
こちら 3.2 となっていますが、筆者の場合 3.1 が出てきませんでした。
おそらくエラーのあるシナリオがあると 3.1 で同じようにどうするか対応を要求されたのだと思います。
今回は単純にバージョンアップ時に別シナリオにしていただけなので最新のシナリオだけ移行させました。
3.3 Scenarios
移行するシナリオを選択します。
特に理由がなければ Select all でいいと思います。
「Migrate manually」と「Fast migration」があります。
Upgrading to Make によれば複雑なシナリオがあると自動では無理らしく、そういうシナリオがあると手動 migrate が出てくるらしいです。(単純なシナリオだけだと出てこない?or manually が濃色で表示される?)
3.4 Data selection(Migrate manually を選択した場合)
3.3 で「Migrate manually」を選択するとまずは Webhook の移行方法の選択画面が開きます。
「Duplicate webhook」と「Duplicate webhook and forward traffic」がありますが、どちらも Make で新しい webhook が作成され、それが使用されます。後者の場合は Source (Integromat)側の Webhook そのままで Make のシナリオをトリガーできます。
なので、後者であれば Webhook を使ってる側は変更不要です。
ただし、Integromat のサービス終了とともに使えなくなるので、早めに新しい Webhook URL に移行しましょう。
「Next」にいくと connection 系の移行方法選択になります。

筆者の場合は特に移行方法を選択するものはありませんでした。
「Next」にいくと Key の移行方法選択になります。
こちらも筆者の場合は特に選択肢はありませんでした。
「Next」にいくと Data store の移行方法選択になります。
こちらは「Duplicate data store and migrate contents」と「Duplicate data store without contents」が選べます。
前者は Data store とその中身も複製します。後者は Data store だけで中身のデータは複製されません(空の Data store になります)。筆者は、ちょうど中身消したい Data store があったのでそれだけ後者を選択しました。
「Next」にいくと Data structure の移行方法選択になります。
こちらも筆者の場合は特に選択肢はありませんでした。
「Next」にいくと Folder の移行方法選択になります。
こちらも筆者の場合は特に選択肢はありませんでした。
「Next」にいくと 4.1 Migration settings へ進みます。
3.4 Data selection(Fast migration を選択した場合)
3.3 で「Fast migration」を選択するとデバイスの移行方法の選択が出ます。
「Fast migration」だと設定はこれのみでした。
「Next」にいくと 4.2 Migration settings へ進みます。
4. Migration process
4.1 Migration settings
移行後のシナリオをどうするかを Source/Target で決めます。
デフォルトだと Source 側(Integromat)のシナリオを無効化、 Target 側(Make)のシナリオ(Active なもののみ)有効化します。
とりあえず設定だけ移行して、実行はおいおい切り替えていくのであれば変更しましょう。
4.2 Migration settings
これで Migration の設定は完了です。「Start migration」をクリックすると移行処理が始まります。
少し待てば移行が終わります。そんなに時間かかりませんでした。
以下のように移行結果が表示されます。
「Go to target」で Make を開くと以下のような画面が出ます。
これで移行完了です。お疲れ様でした。
支払情報の移行
Integromat を無料で使っていた方は以降の対応は不要です。
筆者は有料でも使っていたので、Integromat に支払った分を Make でも使えるようになっていました。
(月末にやればよかったなと思いつつ、ちゃんとサポートされててよかった)
(Integromat の使用量 + Make の使用量になってる?)
(Integromat で繰越した Operations は Make には移らない?)
ただし、支払い情報は移行されていないため、翌月以降の支払いは Integromat で引き続き行われます。Integromat が終了すると支払いが止まるため、継続利用する場合は Make に支払情報を登録しましょう。
最後に
Make に移行したシナリオが元気に動き出しました。
今の所移行でのトラブルはありません。
今回は以上。ではでは。