Workflow についてはこちらを参照してください。
Manage complex CI/CD automation scenarios with Workflows
必要こととしては、wercker.yml にパイプライン処理を追加するのと、
Wercker のページ上で Pipelines と Workflows を構築する2点です。
パイプライン処理の作成(YAML)
wercker.yml の方はドキュメントとかを参考にこのように変更しました。(ちょっと長いです)定義したパイプラインは2つで、wandbox と nothing です。
wandbox は iuwandbox を使用してテストコードを Wandbox に投げつけテストします。
CI サービス + Wandbox は以前にこのブログで紹介したので、そちらを参照してください。
ブログズミ: Shippable + Wandbox で C++ の CI 環境構築
wandbox パイプラインのポイントとして compiler と --std オプションを環境変数にしているところです。(IUWANDBOX_COMPILER と IUWANDBOX_CPPVER)
後述しますが、Wercker ではパイプラインごとに環境変数を設定できます。
パイプラインは、YAML に書いたパイプライン処理と環境変数等のセットで、1つになります。
つまり、パラメータを環境変数にしておくことで、YAML の定義1つで、複数のパイプラインを作ることができるのです。
また、ワークフローのジョイント用に何もしない nothing パイプラインも用意しました。
wercker.yml の設定は以上です。
パイプライン・ワークフローの作成
続いて、Web 上でワークフローを作っていきます。プロジェクトの設定ページを開いたら、「Workflows」があるのでそこを開きます。
Editor の下にフローっぽいのがありますが、まずはさらに下にある「Pipelines」でパイプラインを作っていきます。

「Add new pipeline」を押すと、以下のようなページが開くので、任意のパイプライン名と YAML に定義したパイプライン処理の名前を記入します。
「Hook Type」には、「Default(パイプライン連結)」と「Git Push」がありますので、用途に合わせて選択してください。今回はパイプラインを連結していくので、「Default」を選択しました。
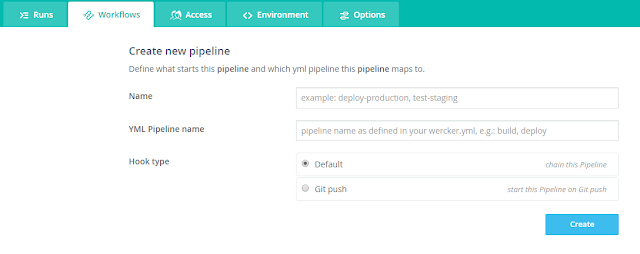
「Create」ボタンを押すと設定ページが開きます。
ここで環境変数などが設定できます。(今回は IUWANDBOX_COMPILER と IUWANDBOX_CPPVER を設定)
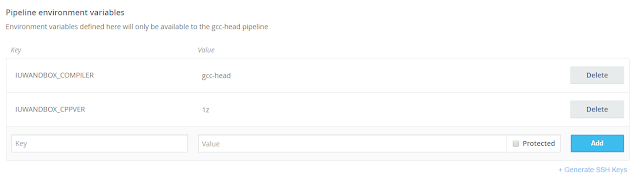
これで1つ目のパイプラインができました。
あとは、同じことを環境変数を変えつつ必要なパターン分だけ用意します。
(これ結構めんどくさいんですけどね…)
パイプラインができたら、最後に Workflows です。
Workflows のページに戻ってきたら、Editor のところにあった + アイコンをクリックします。
下の画像のように、ブランチフィルターとパイプラインを選択するポップアップがでてくるので、選んで「Add」を押します。

あとは、同様に + をクリックして好きなように連結していきましょう。
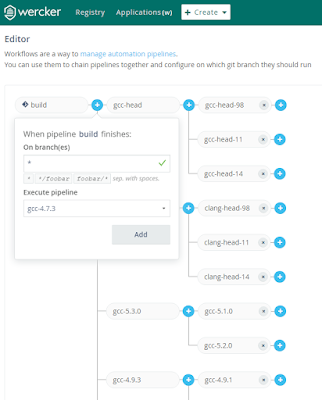
以下は現時点(2017/2)での挙動における注意点
※ 1つのパイプラインを複数使用することはできません
※ 分岐したパイプラインを Join することはできません
※ パイプラインは40個以上作れるのですが、パイプライン追加のリストに入らいないため実質40個が上限になっています。
実行結果

最後に
パラメタライズドな感じでパイプラインを定義して自由にフローを組み立てられるのは非常に便利だなと思いました。(Jenkins もこんな感じにできないのかなぁ)あとは Join ができるとすごく嬉しいですが、なくてもすごく便利に使えると思うのでオススメです!
今回は以上です。
では。
0 件のコメント:
コメントを投稿