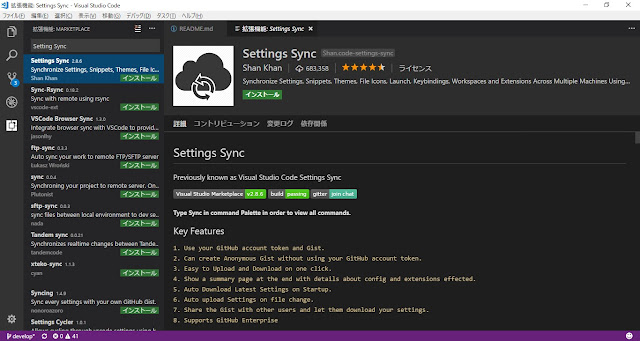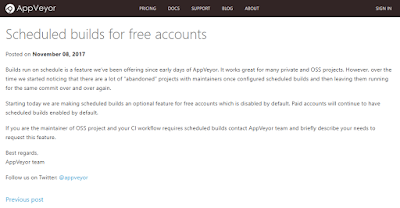Atom から Visual Studio Code に変えたけど設定同期をしていなかったなと思いセットアップしました。
Atom のときは Gist に設定を追いて同期するものを使っていたので、同じような拡張機能があれば〜と思ってたら同じのがありました。
Settings Sync
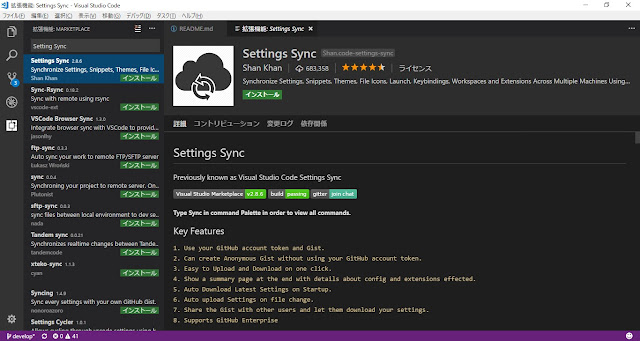
というわけで早速インストール。

セットアップ
拡張機能をインストールしたら、Gist にアップロード/ダウンロードする設定をしていきます。
まずは、Visual Studio Code を開いて、Shift + Alt + U を押すかコマンドパレットから「>Sync: Update / Upload Settings」を実行します。
すると、ブラウザで
Github の Personal access tokens のページが開きます。

ここで作成するトークンを利用して、Gist にアクセスし設定を管理してもらいます。
「Generate new token」を押してトークンを作成しましょう。
アクセス権限の設定画面になるので、「repo」「gist」「user」にチェックを入れます。

※
ドキュメントによると「gist」のみで良いはずですが、現在はこの3つが必要なようです。
(※作ったトークンの権限は後で変更できるので試してみても大丈夫なので、気になる方は検証してもいいかも)
「Generate token」ボタンを押します。

トークンが作成されますので、こちらをコピーします。

Visual Studio Code に戻って、以下のようにトークンの入力を待っている状態になっていると思うので、コピーしたトークンをペーストして、ENTER。

これで設定は完了です。
設定のアップロード/ダウンロード
設定のアップロードは Ctrl + Shift + U です。
実行すると以下のように出力にログが出ます。
 Gist
Gist を開いてみましょう。
アップロードされた設定ができていると思います。


ダウンロードするときは Ctrl + Shift + D です。
自動アップロード/ダウンロード時の注意
変更されたときに自動アップロード、起動時に自動ダウンロードするように設定ができます。
ただし、複数環境で同時に使用する場合は、一方の変更が取り消されてしまったりするので注意が必要です。
自分の場合、起動するときだけ自動ダウンロードにしています。
楽なんですが何か変更をしたときにアップロードを忘れるとやり直しになるので注意。
(特に拡張機能インストールして再読込させるときに忘れがち)
手動でやるのが無難かもしれません。。。
ホストを GitHub Enterprise にする
ホストを GitHub Enterprise にする場合は、Visual Studio Code の設定に以下を足します。
"sync.host": "hogehoge.fuga.com",
"sync.pathPrefix": "/api/v3",
(host にアドレス、pathPrefix はデフォルトから変えてる場合はそれに変える)
設定の手順は同じですが、トークン作成時に開く WEB ページが指定したホストではなく、GitHub のページを開くので注意!
設定としてはちゃんと指定したホストを見に行くようになっているので、自動で開かれるページは無視して GitHub Enterprise の方でトークンを作成し、セットアップしてください。
(これハマりました・・・)
今回は以上。では。