
こんにちは。
今回紹介するのは、
Kanbanchi というタスク管理ツールです。
タスク管理ツールは、Trello を使ってきたのですが新しいツールを使ってみたくなり、こちらを使ってみました。
Kanbanchi を使い始める
まずはサインナップしていきましょう。
トップページの「Get Started, it's free」をクリックします。

「Run application」をクリックします。
Google のアカウントでログインし、いくつか権限を許可していきます。



ダッシュボード作成ポップアップが表示されたらサインナップ完了です。

便利だなと思ったところ
WIP 制限ができる
リストに入れられるカードの数に制限がかけられます。
とても些細な事ですが、これが一番便利に感じました。


優先度
カンバンだと上にあるものが優先度が高いことが多いと思いますが、Kanbanchi では明示的に優先度をつけられます。

カードの背景
ボードではなくカードの背景色を変えられます。
変更するにはカード詳細で↓のようにアイコンをクリックして色選択します。


視覚的に認識しやすくなるので便利だと思いました。
Done ボタン
完了したカードは「Done」リストに持っていくことが多いと思いますが、「Done」のチェックがデフォルトでついてきます。

これも完了していることがひと目で分かるのでいいと思いました。
作業完了の「Done」とチェック済みの列(リスト)で使い分けるような使い方ができそうです。
(作業者はカード内で状態が完結するので、ボード編集をオーナーにまかせてしまうとか。)
Google カレンダーと連携
Kanbanchi では期限などの時間管理もできますが、これをカレンダーと連携させることができます。
カード詳細で期日設定をしたら右にあるカレンダーアイコンをクリックしましょう。

(何回かアクセス許可を求めてくるので、すべて許可します。)
すると、以下のようなポップアップが出てきます。
チェックをつけるとカレンダーに追加、チェックを外すとカレンダーから削除ができます。

もし、メインのカレンダーに追加するのが嫌な場合、
Google カレンダーで新しくカレンダーを作成しましょう。
メイン以外のカレンダーも Kanbanchi が認識してくれます。

Trello からインポートする
Trello からのインポートする方法は公式ページにも説明されています。
How can I import my Trello boards to Kanbanchi? - Kanbanchi
簡単にいうと、csv エクスポートしてインポートするだけです。
有料機能
ここから有料機能になりますが、トライアルを有効にして試してみました。
サブカード
カードの親子関係を作れるようになります。タスクを分解して管理したい場合に便利そうです。


サブカードは1段インデントされた形で表示されます。また、サブカードの枚数が親のカードに表示されます。

サブカードを Done にすると親カードには Done されたサブカードの割合(進捗)が表示されます。これも便利そうです。

作業時間の記録
タスクにどれくらい時間をかけたかタイマーで記録することができます。
カードを選択状態にすると上部にタイマーが出現するので、スタートボタンを押して計測開始です。

ストップボタンを押すと以下のポップアップが出るの必要に応じてコメントを書いて「Save Progress」を押します。

記録されるとカード詳細に以下のように表示されます。

また、記録した時間はコメントとして記録されているので、あとで時間を編集したりすることも可能です。

優先度ソート
フリープランでもカードに優先度を付けることができましたが、有料プランでは優先度ソートが利用できます。
カードに優先度をつけると自動でソートしてくれます。
(サブカードのソートはしてくれないみたいですが…)

ガントチャートとリストビュー
カンバンビューの他、有料プランに入るとガントチャートとリストビューが使えるようになります。

こちらがガントチャート

こっちがリストビュー

最後に
Kanbanchi 便利だなーと思いました。使いようによっては Trello よりいいかもしてません。
ただ、有料機能がないとなーと思うところもあるので、できるなら有料プランで使っていきたいところ・・・

こちらがプラン内容です。
ガントチャートや作業時間の記録は個別に機能有効する必要がありますが、(紹介しなかったもの含めて)
その他の機能はどれか1つ有料プランに入れば有効になります。




なので、サブカードやリストビュー、バックアップ機能を使いたい場合は、一番安い
ロゴプランに入るのが良さそうです。ロゴプランはボードにロゴがつけられるだけの有料機能ですが、それに入るだけで様々な機能が有効になるので大変オトクなプランになっています。

さて、いかががでしたでしょうか。
個人的には Kanbanchi をメインに使ってもいいかなーと思っている。のですが・・・
もともと使っていた Trello を使い倒したわけではないので、もう少し Trello を使い倒してみてから決めようと思います。
ので、近いうちに Trello の情報もこちらでまとめたいと思ってます。
では。




































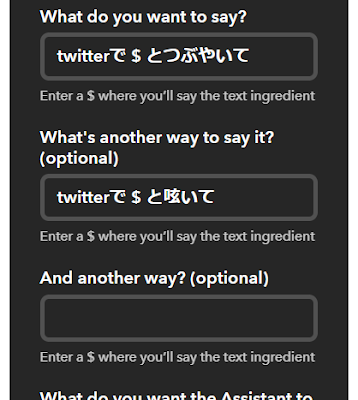


![[商品価格に関しましては、リンクが作成された時点と現時点で情報が変更されている場合がございます。] [商品価格に関しましては、リンクが作成された時点と現時点で情報が変更されている場合がございます。]](https://hbb.afl.rakuten.co.jp/hgb/1639b828.603613d5.1639b829.c69ae0e7/?me_id=1213310&item_id=18832251&m=https%3A%2F%2Fthumbnail.image.rakuten.co.jp%2F%400_mall%2Fbook%2Fcabinet%2F2478%2F0842776102478.jpg%3F_ex%3D80x80&pc=https%3A%2F%2Fthumbnail.image.rakuten.co.jp%2F%400_mall%2Fbook%2Fcabinet%2F2478%2F0842776102478.jpg%3F_ex%3D240x240&s=240x240&t=picttext)
![[商品価格に関しましては、リンクが作成された時点と現時点で情報が変更されている場合がございます。] [商品価格に関しましては、リンクが作成された時点と現時点で情報が変更されている場合がございます。]](https://hbb.afl.rakuten.co.jp/hgb/1639b828.603613d5.1639b829.c69ae0e7/?me_id=1213310&item_id=18832250&m=https%3A%2F%2Fthumbnail.image.rakuten.co.jp%2F%400_mall%2Fbook%2Fcabinet%2F2461%2F0842776102461.jpg%3F_ex%3D80x80&pc=https%3A%2F%2Fthumbnail.image.rakuten.co.jp%2F%400_mall%2Fbook%2Fcabinet%2F2461%2F0842776102461.jpg%3F_ex%3D240x240&s=240x240&t=picttext)













