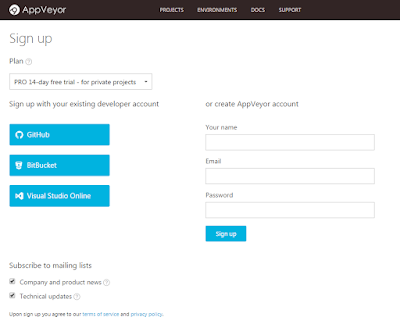サンプルはこちら→ http://srz-zumix.github.io/slide/kancolle/#/
css は github から取得できます。ご自由にお使い下さい。
https://github.com/srz-zumix/slide
https://github.com/srz-zumix/slide/tree/gh-pages/reveal.js/css/theme/kancolle.css

<!-- .element: class="fragment" -->
<!-- .element: class="sample" -->
<!-- .element: style="font-color: red;" -->
<?xml version="1.0" encoding="UTF-8"?>
<Response>
<Gather timeout="10" finishOnKey="*">
<Say>Please enter your pin number and then press star.</Say>
</Gather>
</Response>
<?php
require 'twilio-php/Services/Twilio.php';
$response = new Services_Twilio_Twiml();
if( isset($_REQUEST['Digits']) ) {
$input = $_REQUEST['Digits'];
switch($input) {
case '9':
$response->say('さようなら', array('language' => 'ja-jp'));
break;
default:
$gather = $response->gather(array('numDigits' => 1, 'timeout' => '10'));
$gather->say($input . 'を押したな', array('language' => 'ja-jp'));
break;
}
} else {
$gather = $response->gather(array('numDigits' => 1, 'timeout' => '10'));
$gather->say('なんかボタン押して。', array('language' => 'ja-jp'));
}
print $response;
require 'twilio-php/Services/Twilio.php';こちらのファイルは、Twilio のライブラリーです。本家サイトよりダウンロードしたものを、アップロードしています。
if( isset($_REQUEST['Digits']) ) {
...
} else {
// ここ
}
そこで、Gather が処理され Digits パラメータ付きで同じ URLが叩かれます。



VisualStudio - AppVeyorでVisual C++プロジェクトのCI環境 - Qiita