今回の変更点は以下のとおりです。
- 追加
- IUTEST_*_EQ_RANGE を追加
- IUTEST_*_STRIN,IUTEST_*_STRNOTIN を追加
- IUTEST_FLAG(output) に対応
- IUTEST_*_NO_FAILURE の gtest モード対応
- Visual Studio Type Visualizer 用 .natvis ファイルを追加
- AVR 対応
- 変更
- IUTEST_USE_THROW_ON_ASSERT_FAILURE を IUTEST_USE_THROW_ON_ASSERTION_FAILURE に変更
- IUTEST_USE_THROW_ON_ASSERTION_FAILURE を指定した場合 SKIP や ASSUME も例外を投げるように変更
- IUTEST_*_NO_FAILURE が警告やスキップを失敗と判断しないように変更
- リスナーのセットアップ関数を変更
- パッケージ内の値のパラメータ化テストのテストケース名が pkg.prefix/testcase となるように変更
- IUTEST_SCOPED_PEEP,IUTEST_MAKE_SCOPED_PEEP を廃止
- ソースコードのエンコーディングを UTF8 BOM 有りに変更
- 修正
- IUTEST_*_TRUE/FALSE を可変長対応
- フィクスチャークラス名を IUTEST_TEST マクロのテストケース名に使用した場合にエラーになるように修正(MSVC拡張)
- Visual C++ Compiler November 2013 CTP 対応
- バグ修正
追加
EQ_RANGE などの新しい utilty アサーション追加、未対応だった IUTEST_FLAG(output) と IUTEST_*_NO_FAILURE の gtest モードに対応しました。
あとは、VS Type Visualizer 用の .natvis ファイルを追加しています。
.natvis は Visual Studio のウォッチ式の表示を制御するファイルで、よりわかりやすい評価結果を表示します。
(追加した .natvis では テスト関数中に this からテストケース/テスト名が表示されるようにしてあります。便利かどうかはわかりません。)
Type Viualizer についてはこちらを参考にしてください。
[Visual Studio] デバッガー変数表示のカスタマイズ
変更
今回のバージョンでは少し大きめの変更があります。まず、IUTEST_SCOPED_PEEP,IUTEST_MAKE_SCOPED_PEEP を廃止しました。
SCOPED のついたマクロは過去のバージョンの互換性のため残してありましたが、今回 IUTEST_MAKE_PEEP のバグ修正を機に廃止しました。
次に、ソースコードの文字コードを「UTF8 BOM あり」に変更しました。
この変更が一番大きいかもしれません。
iutest には日本語テスト名機能がありますが、そのテストコードが SJIS の場合に日本語名を不正な文字コードとしてエラーとなってしまうコンパイラがあったため、UTF8 に変更しました。
テストコードだけ変えれば良い話ですが、複数の文字コードが入り混じるのはよくないと考え「UTF8 BOM あり」に統一しました。
逆に SJIS でないとエラーになってしまうコンパイラもありますが、 iutest のメインターゲットではないので非対応としています。文字コード変換ツールなどで一度変換してからお使いください。
(※ 私は文字コードについて詳しくないのでアドバイス・ダメ出しなどドシドシください。)
次に、IUTEST_PACKAGE を利用した際のテストケース名を変更しています。
具体的には、これまではパッケージ化された値のパラメータテストのテストケース名は「prefix/package.testcase」となっていましたが、「package.prefix/testcase」になりました。
これは Jenkins でのテストケース名表示を考慮しての変更になります。
最後は、SKIP や ASSUME フレーバーに対する挙動で不自然だった部分を変更しました。
制御用マクロも若干変わっていますのでご注意ください。(旧マクロ名も一応まだ使えます。)
修正
修正はバグ修正が主ですが、2点だけとりあげておきます。1つ目は、IUTEST_*_TRUE,IUTEST_*_FALSE で可変長マクロ引数対応をしました。
これにより、template 引数を複数指定するような記述で () で囲う必要がなくなりました。
template<int A, int B>
bool f() { return A == B; }
IUTEST_ASSERT_TRUE( f<1, 1>::value ); // OK
2つ目は、テストフィクスチャを定義したのにそれを使わないでテストを書いた場合にコンパイルエラーにする仕組みを入れました。
(※ ただし、__if_exists が使えるコンパイラに限ります。)
これは、自分自身がはまったから導入した機能で、
static int a=0;
class Hoge : public iutest::Test
{
protected:
static void SetUpTestCase() { a = 1; }
};
IUTEST(Hoge,Test)
{
IUTEST_ASSERT_EQ(1, a);
}
今回入れた機能により、上記コードがエラーになるようにしました。
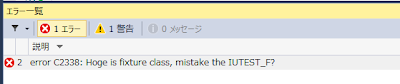
すぐ気づきそうなミスですが、自分は結構悩んだので…
(ライブラリの初期化を SetUpTestCase で呼ぶようにしていて、テストで使用した API のエラーコードが「** は見つかりません」的なエラーコードが返るから、初期化されてないことに気付かなかった…(「初期化されてません」ってエラーコードだったらすぐわかったのになぁ…))
最後に
v1.8.0 については以上です。iutest のご意見・バグ報告など頂けると、私がとても喜びます。
Google Group や SourceForge 、github または、このブログや twitter などでも構いません。よろしくお願います。


















