今年もよろしくお願いします。
さて、2015年最初の投稿は「やってみたシリーズ」として Twilio を紹介したいと思います。
Twilio とは

Twilio とは、「電話やSMSを操作できるサービス」です。
Twilio がどういったものかは、こちらが参考になると思います。
ASCII.jp:たった4行で電話が作れるAPI「Twilio」とは? (1/2)|Twilioではじめるクラウド電話開発
なにができるの?
Twilio でできることは、基本的に「電話をかける」ことと「電話を受ける」ことです。(SMS もあります)電話がかかってきたときの動作や電話をかけることはアプリケーション側の領域になります。
なので、ざっくりと言うとなんでもできます。
例えば、
・電話をかけてくじを引く > Twilio 抽選アプリ | Twilio for KDDI Web Communications ・アプリ間通信 > 株式会社マナボ | 活用事例 | Twilio for KDDI Web Communications ・CI で失敗したり、システムに障害が発生した際に電話をかけるということができます。
Twilio は既に多くの会社で活用されているようです。公式サイトに活用事例が載っているので、そちらを見るとどのように利用できるかイメージがつかみやすくなると思います。
活用事例 | Twilio for KDDI Web Communications
このように、電話がかかってきたのを起因に何かさせたり、何らかの通知として電話をかけたりなどに利用できます。
とりあえずやってみた
無料のトライアルアカウントがあるのでそちらでやってみました。その前に
トライアルアカウントを作成する前に、Twilio では考えておくとよいものがあります。Twilio では電話を受けたり、かけたりする際に URL を叩きます。その先の設定ファイル(TwiML)またはアプリケーションをアップロードする場所が必要になります。
レンタルサーバーを使う手もありますが、今回は TwiML ホスティングサービスの Twimlbin を使っています。
今後、本格的に Twilio を使って開発をする場合はよく考えておくとよいかもしれません。
登録
Twilio のホームページでサインアップをクリック。以下の様な登録画面が表示されるので、必要情報を入力し「利用開始」ボタンを押します。

次に電話番号の入力画面が出ます。電話番号は国際番号です。

入力したら、「Text Me」ボタンを押します。
すると、入力した電話番号に SMS で数字が送られてきます。
以下の様な認証画面が表示されていますので、そちらに数字を入力し、「Submit」ボタンを押します。

これで登録が完了しました。
トライアル用の番号が発行されます。今回はトライアルのまま進めるので、「始めましょう」ボタンを押します。
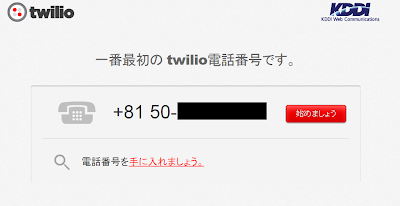
テスト
登録後、テスト画面が表示されますのでテストしておきましょう。テストは電話をかける・うけるの2つができます。


テストで動作を確認したらアカウントポータルに移動しましょう。
電話をうけたときの処理を書く
今回はお試しとして、Twilio に電話をかけて、任意の言葉をしゃべらせます。まず、今回は Twilio の動作を TwiML で設定したいと思います。
TwiML は、通話や SMS を受信した時の動作を Twilio に指示するための、命令のセットです。
詳細はドキュメントをご確認ください。
今回は任意の言葉をしゃべらせるのでSay 動詞を使います。
TwiML は XML 形式で記述します。今回はこのような TwiML を書きました。
<?xml version="1.0" encoding="UTF-8"?>
<Response>
<Say voice="woman" language="ja-jp">ここにテキスト</Say>
</Response>
Request URL を作成する
Request URL を作成します。Twilio は電話がかかってきたときに、指定の URL を叩きます。
この URL を作成します。
この URL は TwiML を返す URL であればなんでも構いません。
今回は TwiML ホスティングサービスの Twimlbin を利用して URL を作成したいと思います。
まずは、Twimlbin を開いて、「Create A New Twimlbin」を押してください。

編集ページが開くので、先ほどの TwiML の内容をテキストボックスにコピペします。
入力すると自動で保存がされます。

URL はテキストボックの下に表示されています。
Private, Public どちらでもよいので、URL をコピーしてください。
Private の URL は、あとで TwiML の編集が可能な URL です。
Public の URL は、編集不可な URL です。
(使用目的にあわせて使い分けてください)
これで、Request URL の作成は終わりです。
URL を設定する
再び Twilio のダッシュボードに戻ってください。電話番号をクリックすると、以下の様な画面になります。

音声通話のところに Request URL を入力し、保存を押します。
これですべての設定が完了しました。
サンプル
※ トライアルアカウントなので最初にテスト用メッセージが流れます。
※ 通話料が発生します。
終了しました。
というわけで、
あけましておめでとうございます。今年もよろしくお願いしますm(__)m
参考にしたところ
- ASCII.jp:たった4行で電話が作れるAPI「Twilio」とは? (1/2)|Twilioではじめるクラウド電話開発
- ASCII.jp:Twilioでコードを書かずに電話プログラミング! (1/2)|Twilioではじめるクラウド電話開発
- Twilio をはじめるのに知っておくと良いこと6つ(Twilio API勉強会@大阪) - Shin x blog
- ゼロからはじめるぜ! Twilio - Twilio for KDDI Web Communications
0 件のコメント:
コメントを投稿